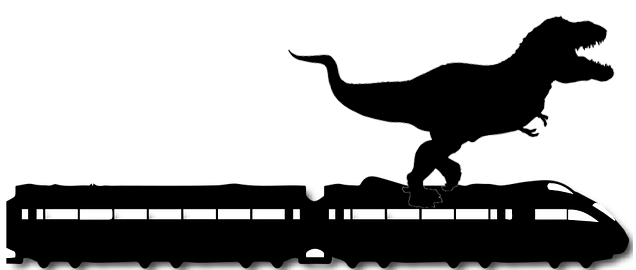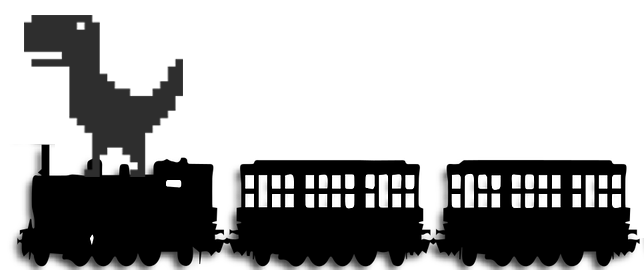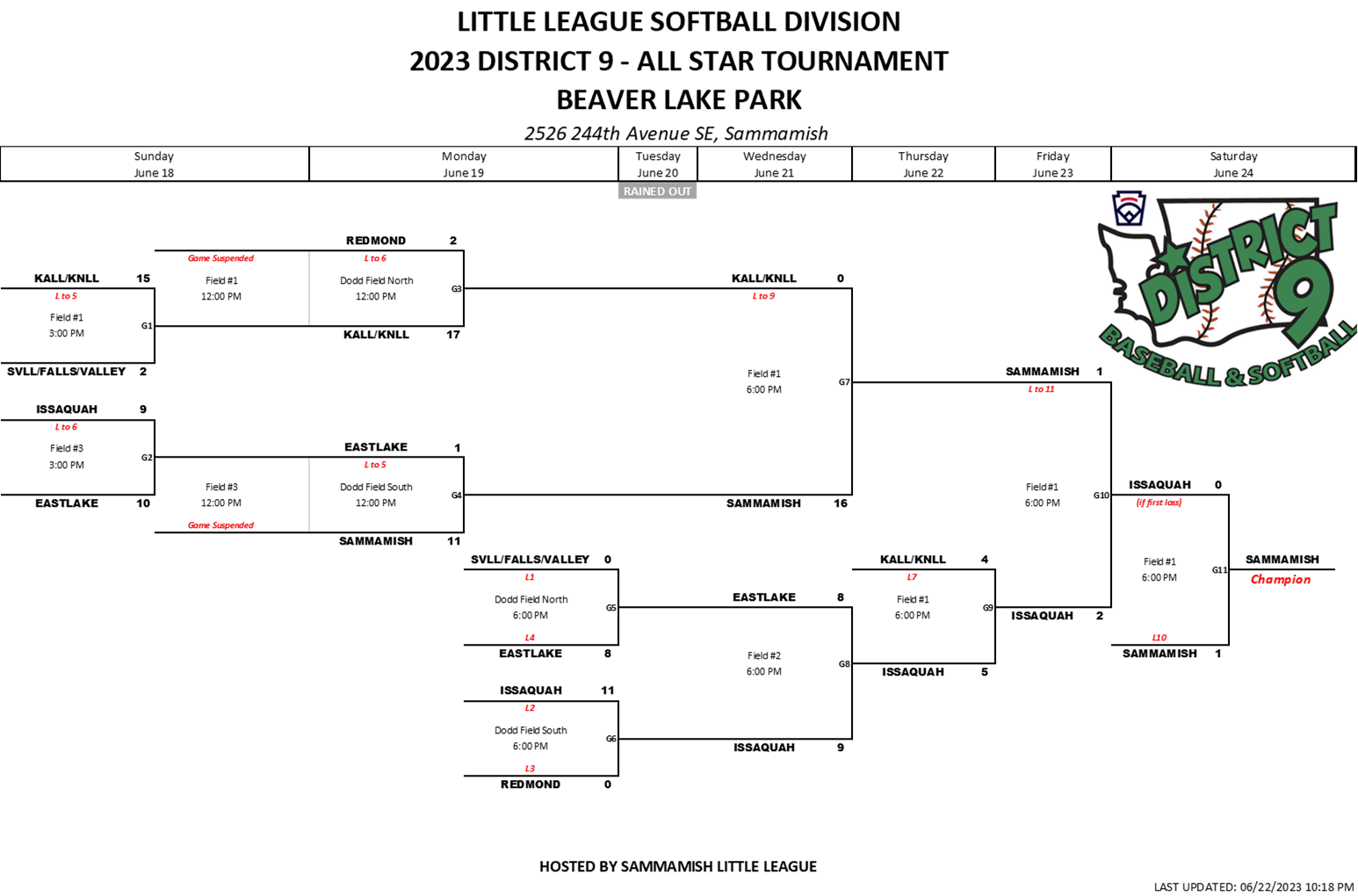
Making tournament brackets like this one can be tedious -- you have to figure out which games have to play on which days, and you get bogged down in making sure the formatting works and that you don't cross the lines. It doesn't help that the recommended double-elimination brackets for Little League can be a little hard to follow.
Bracket Builder addresses all of these problems. Every game in the bracket conforms to the double-elimination bracket, and every time you add a game, it will format the cells to connect the games. It will even adjust your entire bracket to avoid the most common bracket building headaches, namely things like reordering games to make games fit without crossing lines.
When your bracket is built and you have applied the finishing touches, you can add scores to the bracket and the team names will automatically fill in as you progress through the bracket. This is very helpful if you want to export the bracket to a PDF and post it to the web to keep everyone up to date.
Go through these help topics to first get started with your first bracket, and then dive into the advanced topics to learn how to tweak your bracket without breaking things.
First, a note able these brackets and their compatibility. This add-in creates double-elimination tournament brackets that conform to Little League's Approved Double Elimination Tournament Brackets. If you intend to use these for a Little League tournament, remember they must still be approved in order to be used in the Little League tournament. This add-in just helps you create and format the bracket.
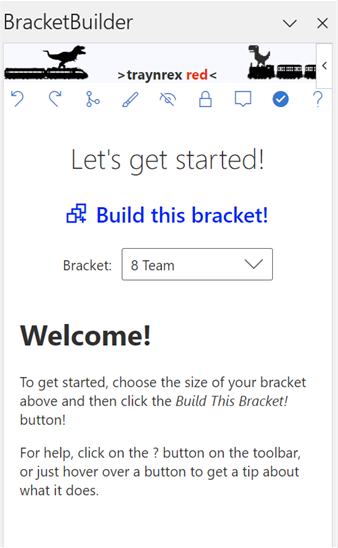
Ok, there's a lot of details we could go into, but let's just do a quick walk-through to get you used to it.
- Create a new workbook and insert the Add-In.
- Choose "9 Team" and click Build a bracket to setup your workbook.
- Select D6 and type "6/25/22" - this is the start of our tournament (notice that all the dates changed for the rest of the tournament)
- Select cell D7 (because we want to insert on Saturday 6/25)
-
Insert game 1 (Click "+" for game 1

- Insert game 2
- Insert game 3
- Insert game 4
- Select cell G7 (so we insert games on 6/26 now)
- Insert game 5 (notice that the grid adjusted to make space for the game)
- Insert game 6 (since G1 and G2 played on Saturday)
- Insert game 9
At this point, we can't fit any more games on Sunday because G7 requires G5, G8 requires G6, and G10 requires G5. Since G5 and G6 play on Sunday, we can't play G7, G8, or G10 until Monday.
- Select J7 (for Monday)
- Insert game 7
- Insert game 8
- Insert game 10
-
Click Undo

- (Make sure J7 is still selected)
- Insert game 8
- Insert game 7
- Insert game 10
- Select M7 (for Tuesday)
- Insert game 11
- Insert game 12
- Select P7
- Insert game 13
- Insert game 14
- Select S7
- Insert game 15
- Select V7
- Insert game 16
- Select Y7
- Insert game 17
- Select AB7
- Insert champion (game 18)
At this point, the bracket is done. Now let's go back and fix the team names. Go to the TeamsAndFields sheet. Fill out the team names for the bracket (fill in cells B23 to B31with team names).
Now back on the Games sheet, you can click on each "Field #1" or "6:00 PM" and put the correct field and time. (You could also do this on the TeamsAndFields sheet).
Lastly, let's fill in some tournament information. Go to the "TournamentInfo" sheet:
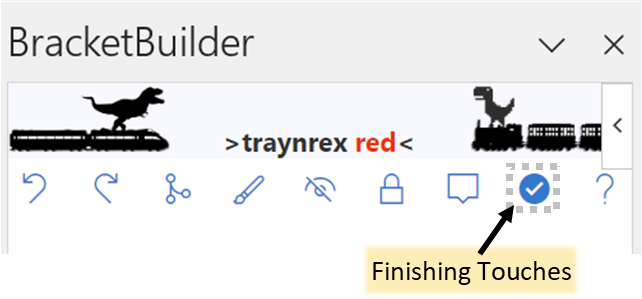
- Select B1, enter "9 Team Tournament"
- Select B2, enter "Sample Walkthrough"
- Select B3, enter "Al Houghton Stadium"
- Select B4, enter "Little League Dr, San Bernardino, CA
- Select B5, enter "Little League"
And the final step is to apply the finishing touches to the bracket:
-
Click on the
Finishing Touches
(
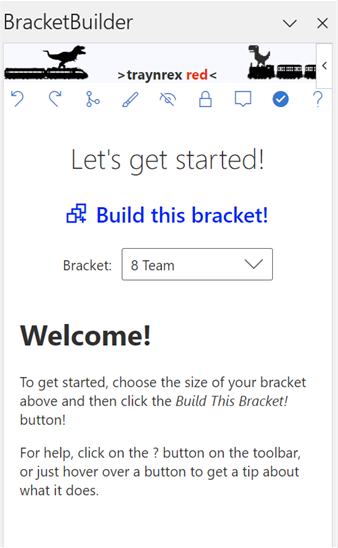
In this detailed start section, we will build the same bracket that we built in the QuickStart, but we will go a little further in depth as we build it, along with links to more information.
The first thing you have to do is build the bracket workbook.
For this example,
Once you click "Build a bracket", your workbook will be setup to start building out your bracket. You will see that a bunch of new sheets were added to your workbook. You can read the details about all of these sheets on the Editing the Sheet help pages.
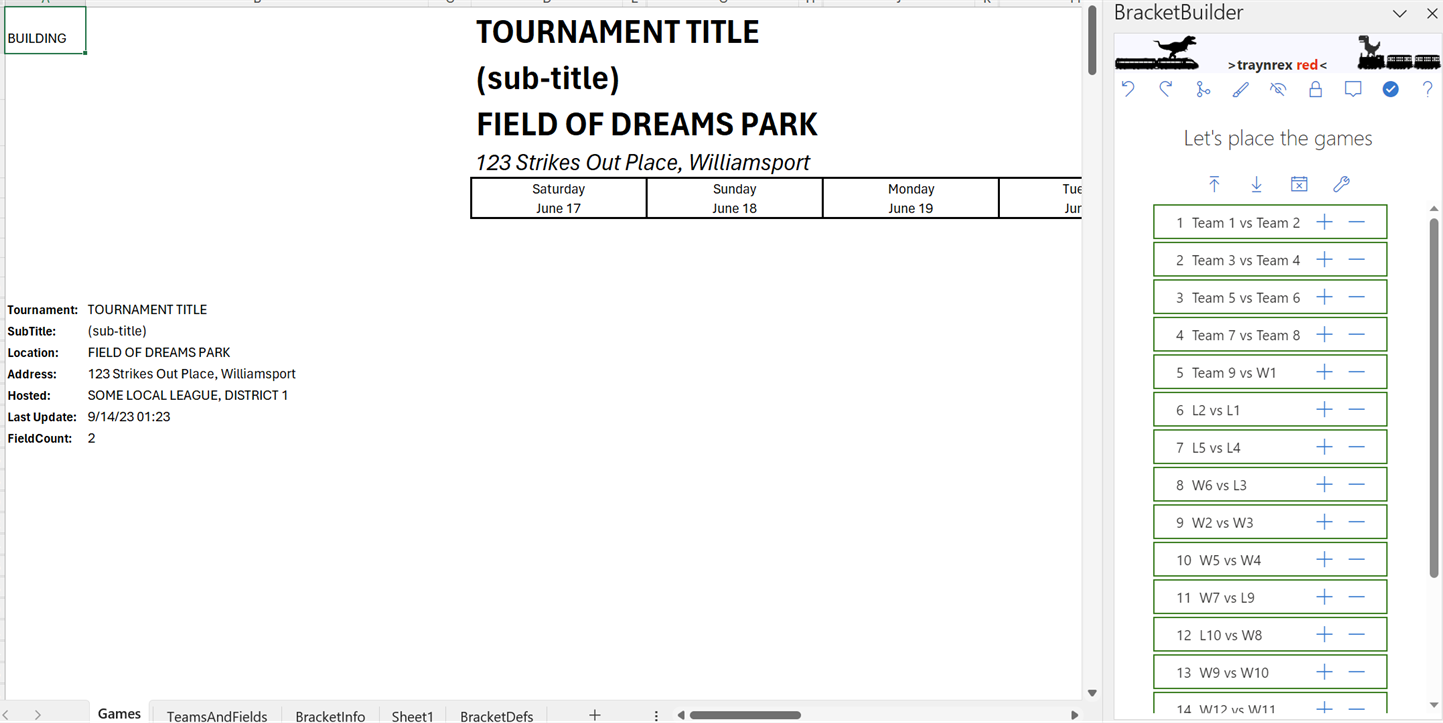
The
If you want more information on all of the items on the
For now, we're going to jump in and get started.
The days of the tournament are Self Healing -- that means that if you change on of the dates for the tournament,
then all the later dates will automatically update. We will take advantage of this to set the first day of our tournament.
Just
Once you update the first date, all of the other dates should automatically change. If you had entered a date that wasn't a Saturday, then the days of the week would have also changed.
Now lets add some games to our bracket.

Notice that the game was given a start time of 9am and it was put on Field #1. The time and field were automatically guessed. Take a look at Guessing Field Times for more information.
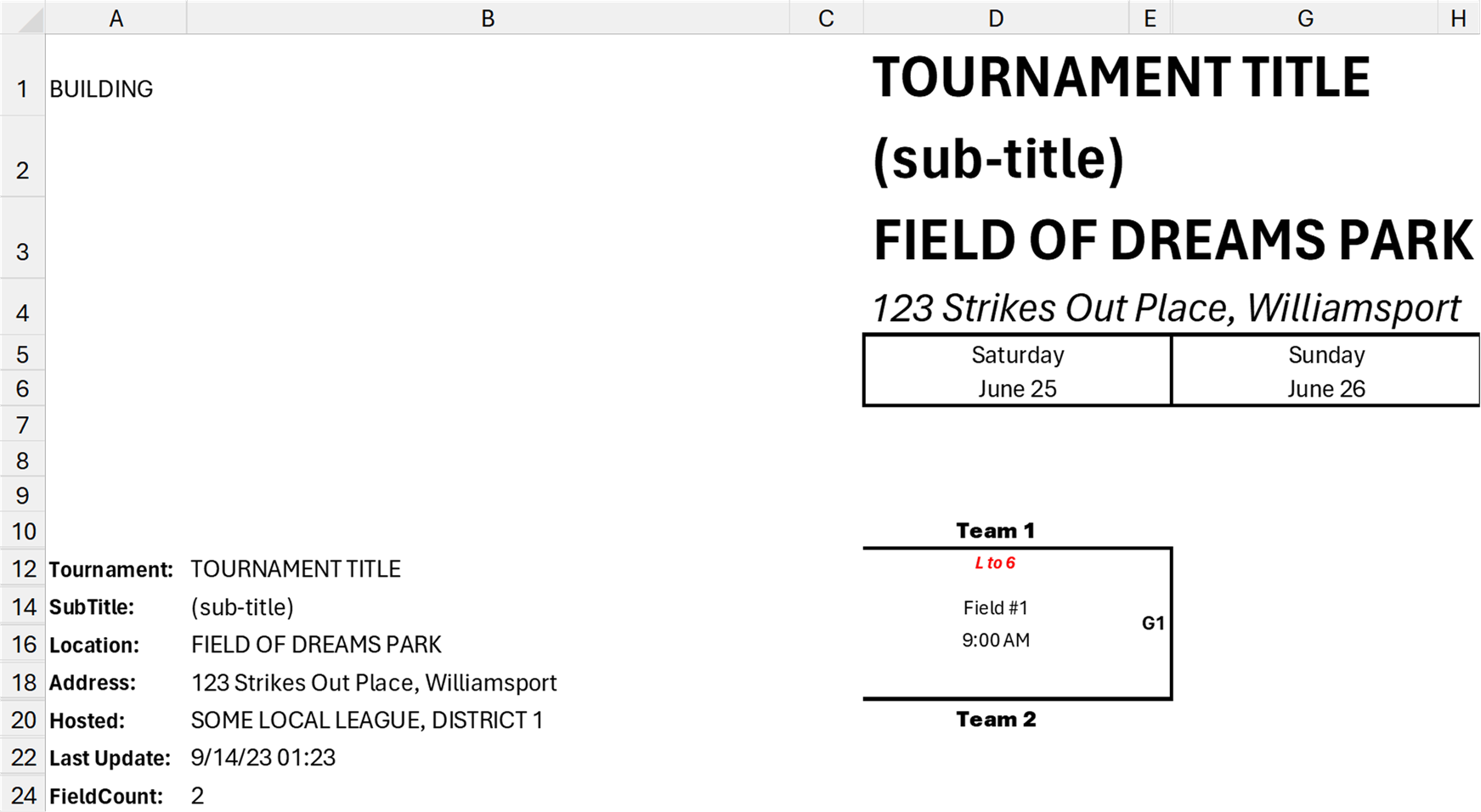
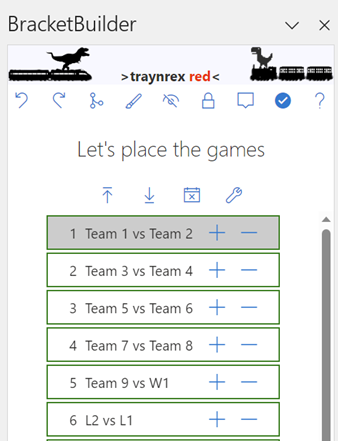
Now that you have a game inserted, let's take a moment and see what has changed.
The most obvious change after inserting a game is that a game is now on the grid. To learn more about the structure of games on the grid, check out Bracket Game Structure
Another thing that has changed is the
Note that the
The
Our bracket can play 3 more games on Saturday -- the first 8 teams can play on Saturday, and the 9th team (which hsa a bye) will play on Sunday.
Go ahead and
Now
At this point we have placed all the games on Saturday that can be played. Go ahead and try to add game 5 by
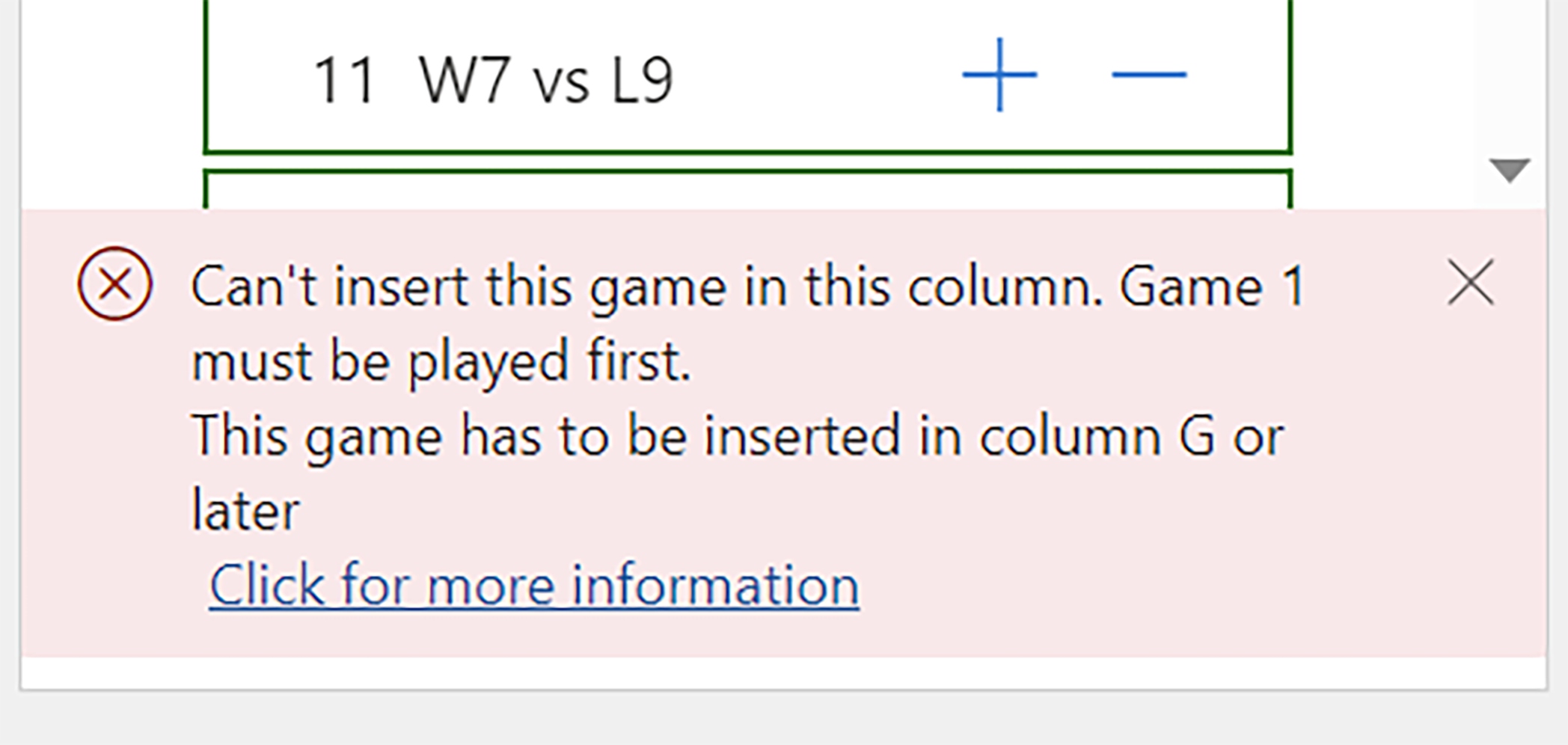
When you try to place this game you will get an error message telling you why the game couldn't be placed, and in this case it will suggest where you need to place the game.
Now we want to play the next set of games on Sunday. To do this,
Now let's
Now
Now let's take a look at our grid. The bottom of the bracket looks a little weird. Game 7 is sort of on its own. We can do better.
This is a good time to take advantage of the undo feature and try things again. ![]()
Now let's see if we can make things a little better. Many times, you can get a better outcome just by changing the order you insert the games. Let's try that out.
Now we are going to finish adding all the games to the bracket.
We are just going to click on the next day and add the next game for each game until we are done with the tournament.
Lastly, we want to place our
Now that we have added all the games, there are some final things we want to do in this walk-through.
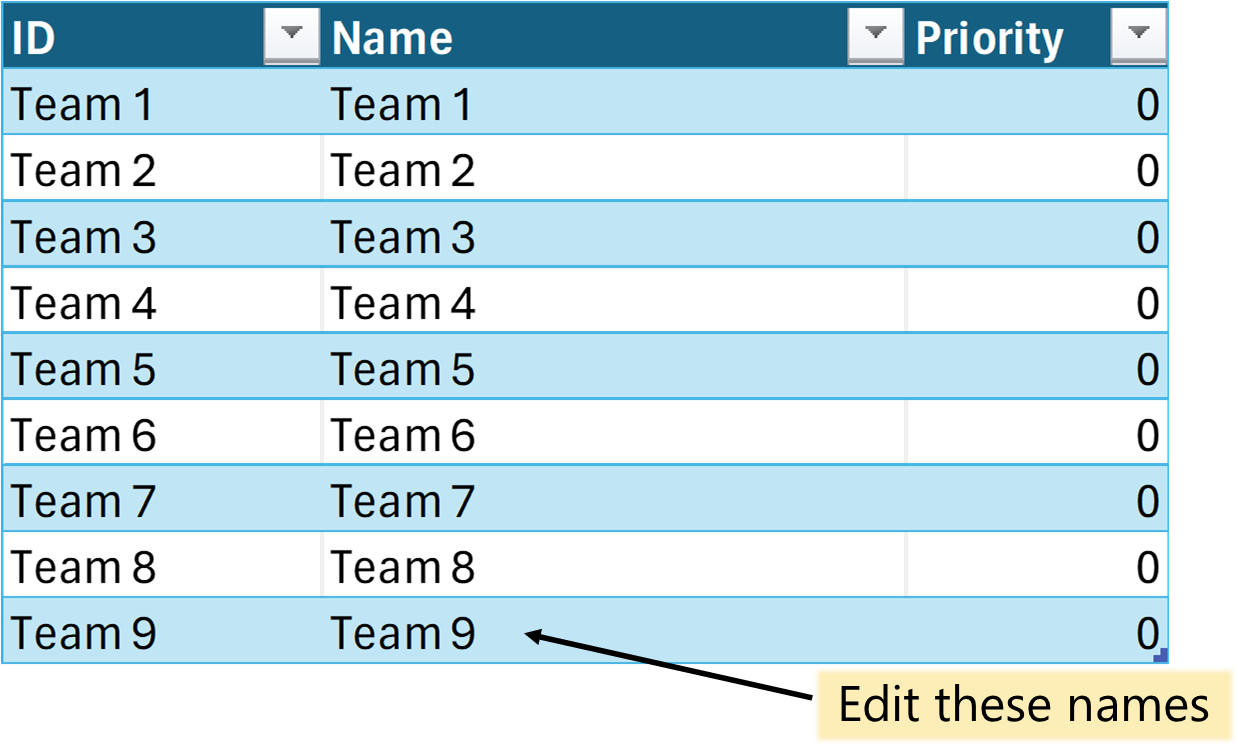
All the teams still have their default names (Team 1, Team 2, and so on). Presumably you have the names of the 9 teams involved in the tournament. You probably also did a blind draw to get an order for the teams, which means you have an order for the teams, 1 to 9.
Now let's change the inforamtion about the tournament so our bracket has the right information at the top of it.
As you edited each of these cells, the actual tournament information at the top of the bracket should have updated to match what you typed in.
At this point, the bracket is done but it still doesn't look great. Printing the bracket would not look good at all.
Go ahead,
![]()
Now