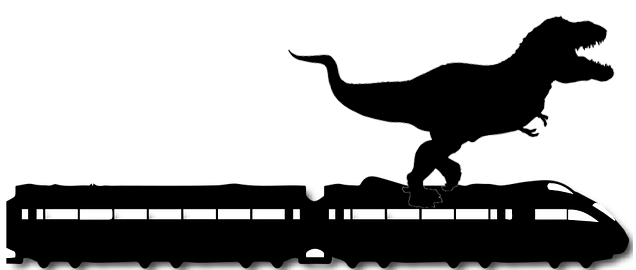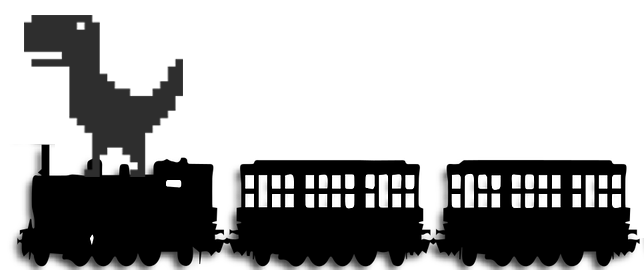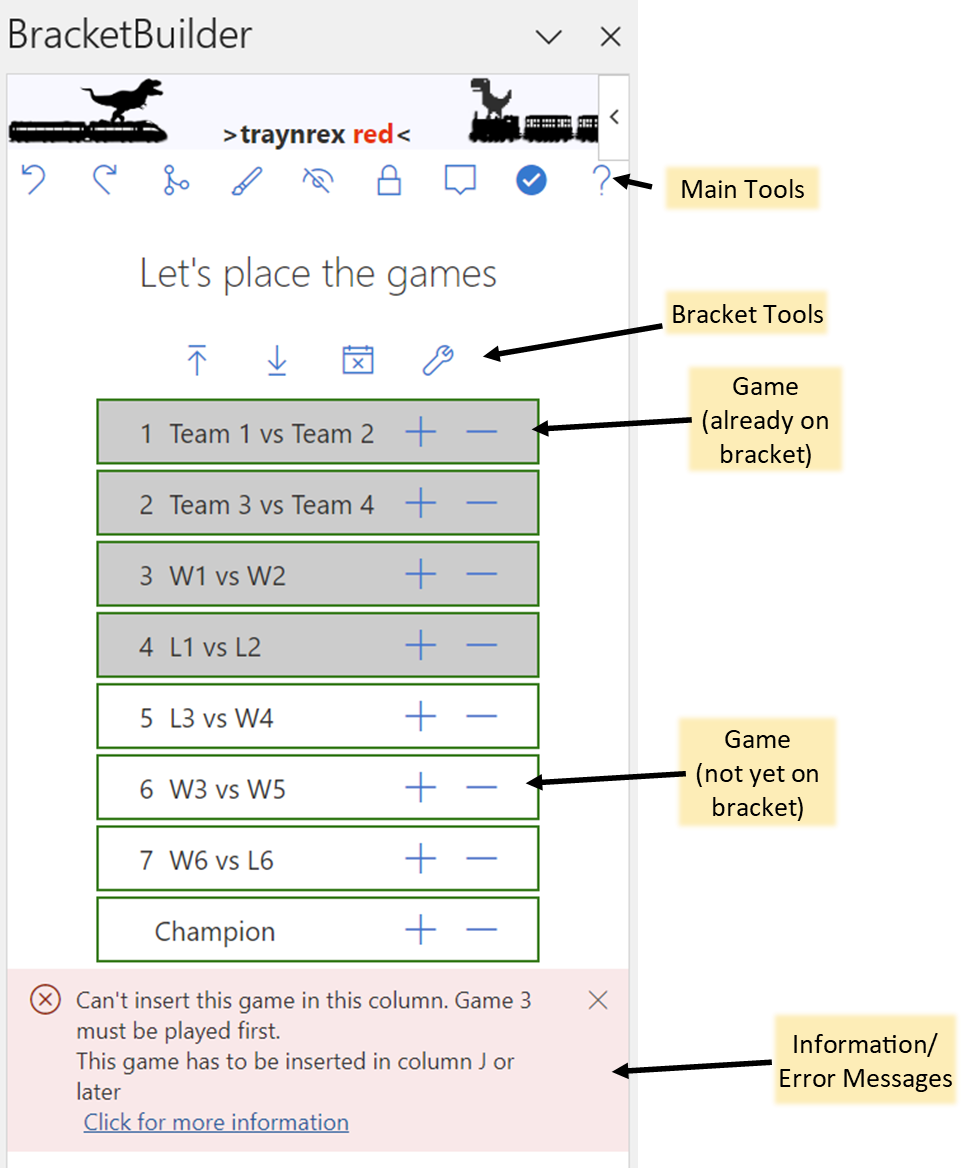
So far we have only looked at some of the features in BracketBuilder. This page will go into a lot more detail on each of the commands that are provided
Let's start with an overview of that parts of the addin'
There are several main parts of BracketBuilder that you will be working with:
- Main tools - this is where tools for the whole bracket will be
- Bracket tools - this is where tools for working with games in the bracket are
- Games list - games already on the bracket are shaded gray, others are white
- Message area - informational messages and errors will show up here
- Version number - helpful for making sure you have the latest version
The Main Tools are on the toolbar at the top of BracketBuilder (just underneath the Trains logo.
These tools interact with the entire bracket or with the add-in.
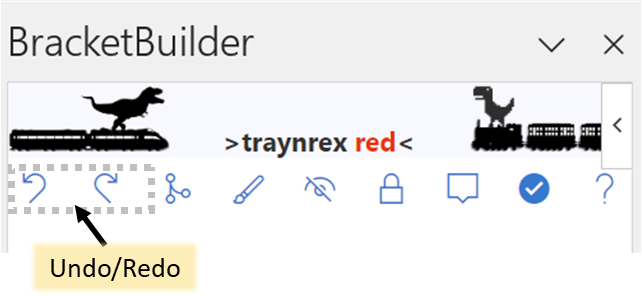
BracketBuilder can't integrate directly with Excel's undo functionality, so we implement our own. For most operations, like inserting or removing a game, you can click the Undo to go back. You should be able to go back all the way to the beginning of the bracket, unless you have closed and reopened the workbook.
When you undo something, you can also click Redo if you decide you want it back.
Undo is very useful when you are building a bracket and you find yourself working into a corner -- that is, if you have placed the games and you find yourself unable to continue because you should have done things in a different order (like placing a difficult game first, even though its not the next game on the list of games to add).
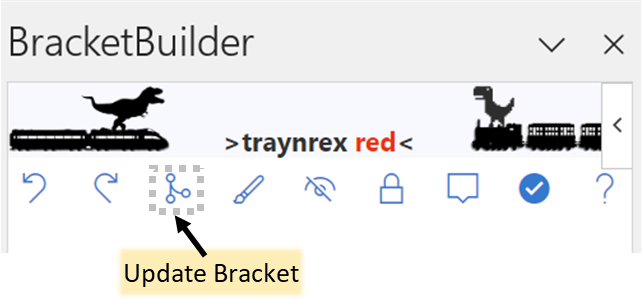
You can change team names, fields, and times directly on the bracket by just typing into the cell (right on top of the formula). (NOTE: For team names, only do this for the first game the team plays). When you do this, BracketBuilder notices that there is a difference between the text in the bracket and the data on the "TeamsAndFields" Sheet. When this happens, the game is considered "dirty".
It can be very useful (though not required) for the TeamsAndFields sheet to be kept up-to-date with what is on the bracket. To update the TeamsAndFields sheet, click on the Update Bracket button. All the games at this point will no longer be dirty.
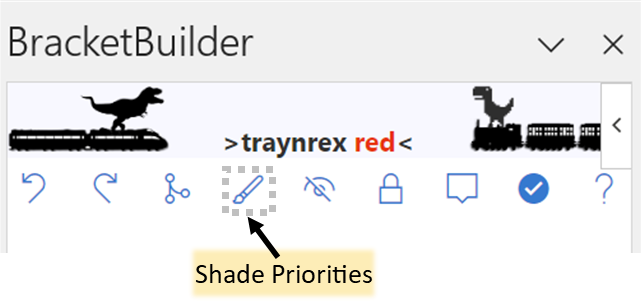
Its unfortunate that BracketBuilder includes this feature, but it is sadly a reality for many leagues. For whatever reason, a game may be considered higher or lower priority based on the teams participating. The original reason behind this was about teams that provided volunteer support for the tournament and teams that did not. Teams that provide volunteer support are a higher priority when assigning scarce volunteer resources for the game. A game with two volunteer teams is the highest priority, next is games with one of each, and lastly is games with two teams providing no volunteer support.
When you click on the Shade Priorities button, BracketBuilder will shade each game green/yellow/red according to the teams involved with the game, according to the priorities assigned to each team. Games that can't be determined yet (because the teams aren't known) will not get shaded unless its irrelevant which team wins the previous game. For example, if the top team for a game comes from the winner of Game 2, and Game 2 has two volunteer teams, then it doesn't matter who wins -- the top team is guaranteed to be a volunteer team.
On the TeamsAndFields sheet, each team has a priority (0 is highest, 1 is lowest). By default, all teams are highest priority (0). You can change these priorities to change the way games are shaded
I really hope most people don't have to use this feature...
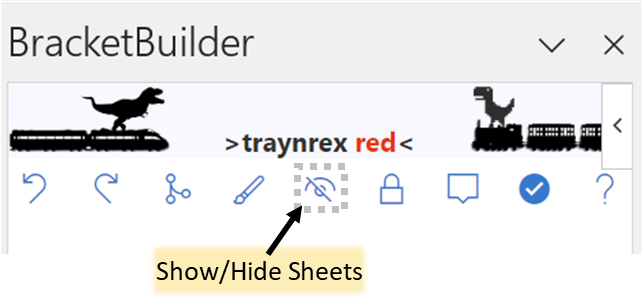
There are several sheets behind the scenes that BracketBuilder uses. If you are planning on using Excel to create a PDF for your bracket (using File/Export and choose PDF), then you probably don't want all these sheets to be visible.'
To switch between showing or hiding these sheets, click on the Show/Hide button
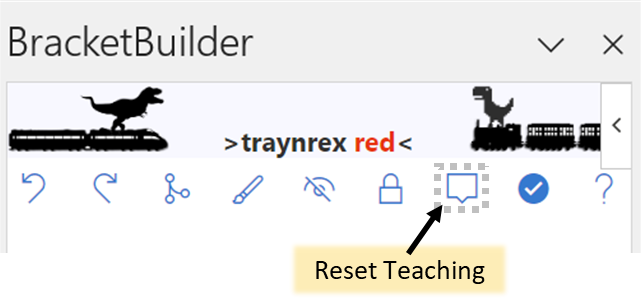
As you get started with BracketBuilder, you will notice coaching hints showing up. If you point your mouse at these coaching marks, you will see a teaching callout show up with some (hopefully) helpful information. These teaching callouts try not to show up too often, and many of them stop showing up after you see them a few times. You can also choose to never show again
You might find that you want to get them back, though. If that happens, you can click on Reset Coaching Tips and they will start showing up again.
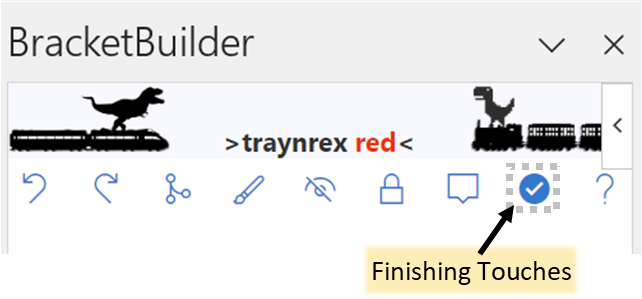
When you are done placing all your games in the bracket, you will notice that the bracket still doesn't look completely polished -- the titles aren't centered, you have extra days in the bracket, and so on.
At this point, if you click on finishing touches, BracketBuilder will do some cleaning up to make your bracket look polished:
- The final day of the bracket is stretched out to cover both the final game as well as the champion
- All other days are removed from the bracket after the final game
- The title lines are merged and centered over the bracket
- The Hosted By and Last Updated markers are put at the bottom of the bracket
- The Print Area for the sheet is defined to cover only the bracket (and not the information to the left of the bracket)
Once you apply the finishing touches to the bracket, you can print and only the bracket will get printed, or you can export to PDF and only the bracket will get exported (assuming you use Show/Hide to hide the extra sheets.
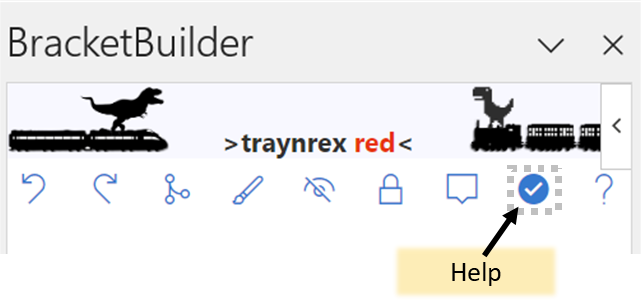
Brings you to this help page.
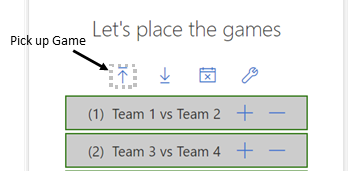
If you want to move a game on the bracket, you can remove the game (and all of the games after it), and then add the games back where you want them. BracktBuilder can also try to move the game for you, and fix up all the connections. Its not perfect, and if your bracket is large it probably won't work. BUT, if all you want to do is change the size of a game or make a simple move, then give this a try!
The first part of moving a game with BracketBuilder is to pick up the game. Just select any cell in or on the game on the bracket, and click the Pick Up Game button. When you do this, the entire game will get selected.
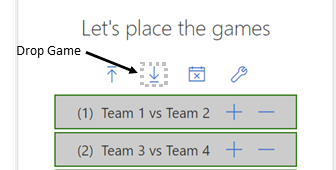
After you have picked up the game, you should select where you want the game to go. If you just select a single cell, this will get treated as the Top Team cell for the game. Otherwise, you can select the entire range you want the game to go to. You should only select one column (don't include the score or line columns). Once you have made your selection, click the Drop Game button.
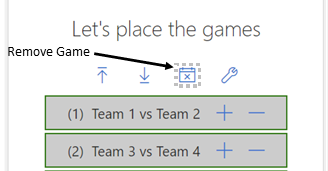
If you want to remove a game from the bracket, you can find the game in the list of games and press the - sign to remove it. The other way to do it is to just select any cell in or on the game in the bracket and click the remove game button.
Sometimes pieces of games get left behind, especially when the bracket is manually edited. If you want to remove parts of a game that have been left behind, or to remove a broken game complete, select all of the cells you want to clear and click the remove game button.
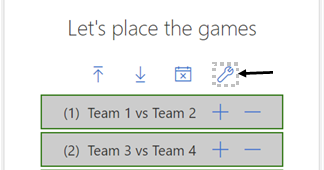
Sometimes you can make formatting changes to the bracket, or even delete parts of the gaem. If this happens, you can just Repair the game by clicking the Repair Game button. This will delete and add the game back to the bracket, inserting all of the formulas and formatting to make things work again.
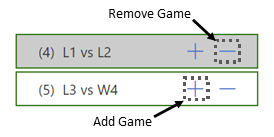
Each game in the game list will be shaded according to whether or not its already in the bracket.
Games that are shaded gray are already in the bracket, and you can use the Remove Game button to remove that game.
Games that are shaded white are not already in the bracket, and you can use the Add Game button to add the game to the bracket.