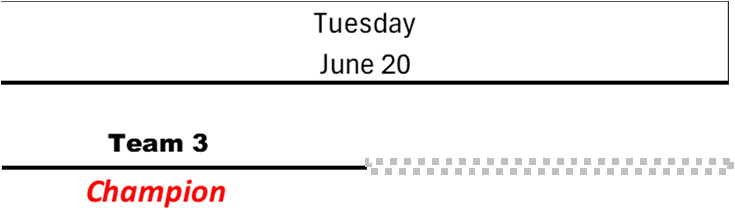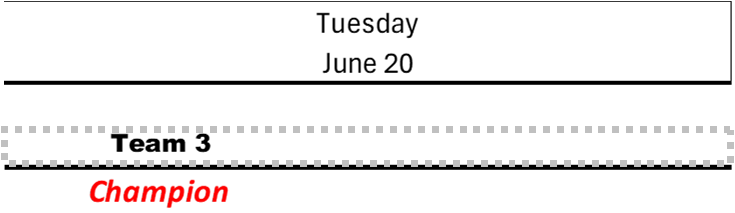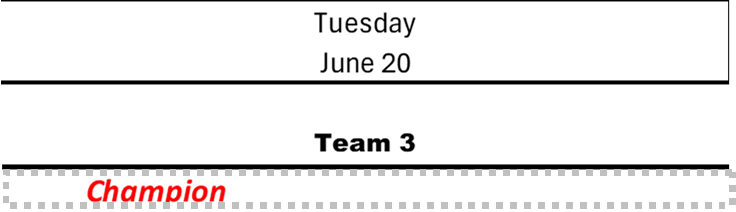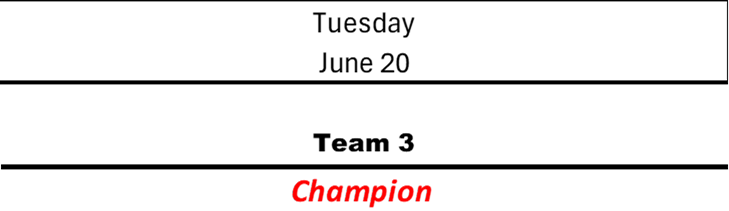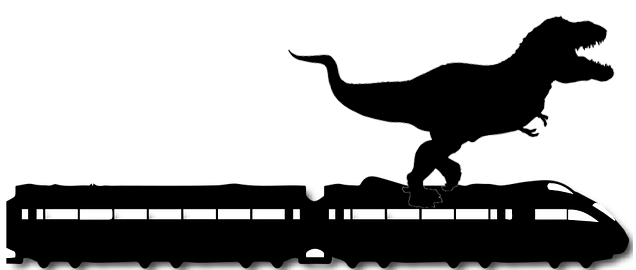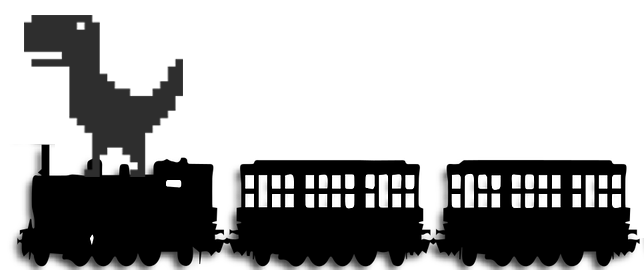Here we are going to go into more depth explaining how things work along with the underlying structure in the worksheet. The goal is for you to understand how to fine-tune the bracket without breaking the underlying formulas/formatting

After you create click on Build This Bracket, you will have several sheets in your workbook. The Games sheet is the one with the real bracket on it, and its what you will be working with most of the time. The other sheets have data for and about your bracket.
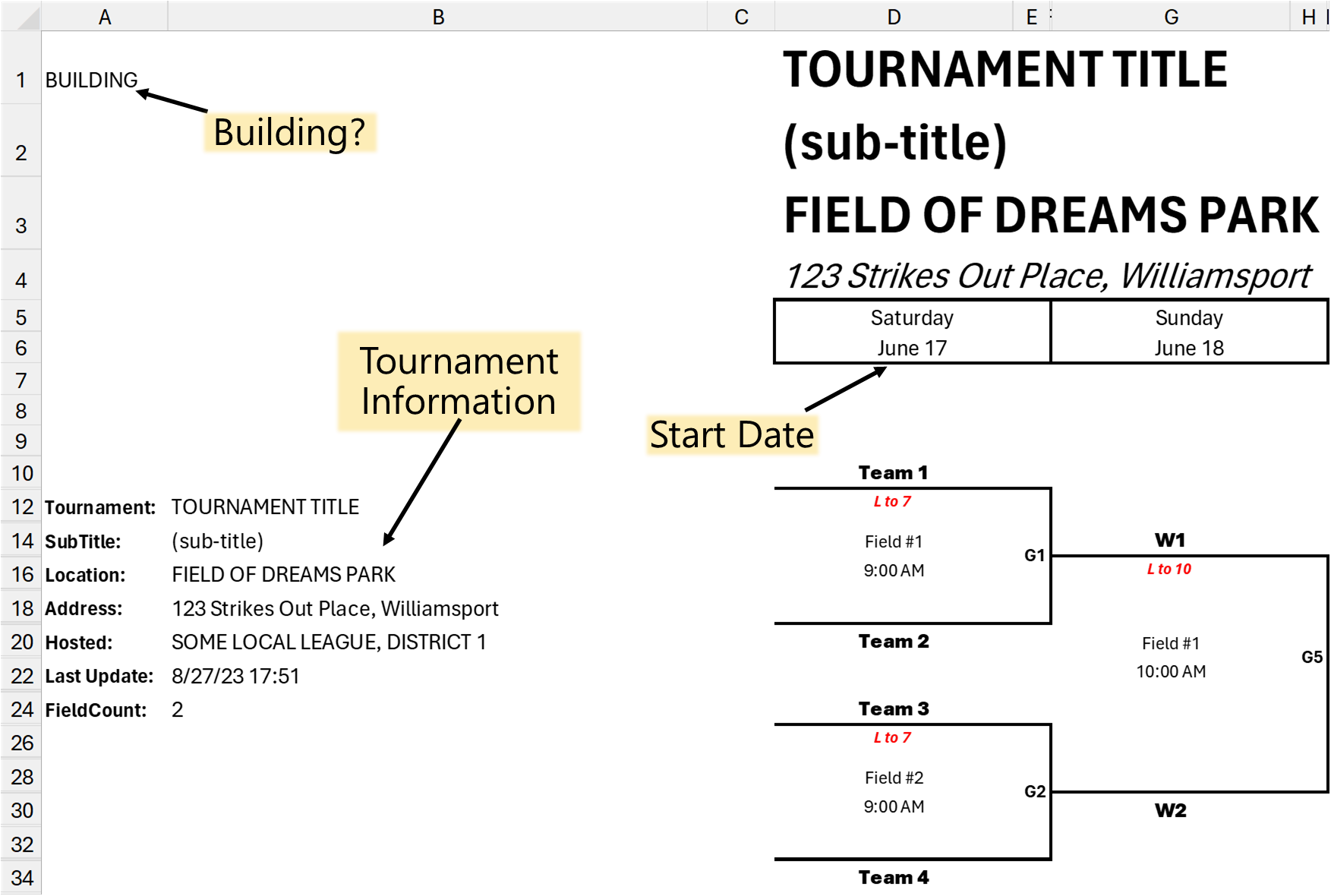
The Games sheet has the actual bracket grid on it and is what you will be building and eventually publishing
This sheet has several things you need to customize to get your bracket looking the way you want
The Building cell (A1) starts out with "BUILDING" in the cell. When the text BUILDING is in this cell, each game will show the teams involved if they are known, but if we don't know which team will be playing, then the game will show W1 or L1 (for example) to show that the team will be the Winner of game 1 (hence W1), or the loser of game 1 (L1)
You will usually want to clear cell A1 in order to remove the W1/L1 team names from the sheet ot make a cleaner looking bracket
There are several things to customize in this section. They will change the title and location information for the bracket as well as allow you to customize the tournament host and last updated time. As you edit these cells you should see the title block changing.
NOTE: You won't see the hosted or last update items until you apply the finishing touches to the bracket.
The FieldCount item lets you tell BracketBuilder how many fields you have. As BracketBuilder adds games to the bracket, it will try to play games on the next field and at the next time slot. This really doesn't work out very well, but it does put the games on different fields and at different times, which makes it a little easier to change the TeamsAndFields sheet. (If we didn't do this, then all you would see would be the same field and time for every single game)
There is a row of days at the top of the bracket. Each of these days automatically update from the previous day, except for the first day. If you change the date in the first day, then all of the other days will update and your bracket will get a new start date.
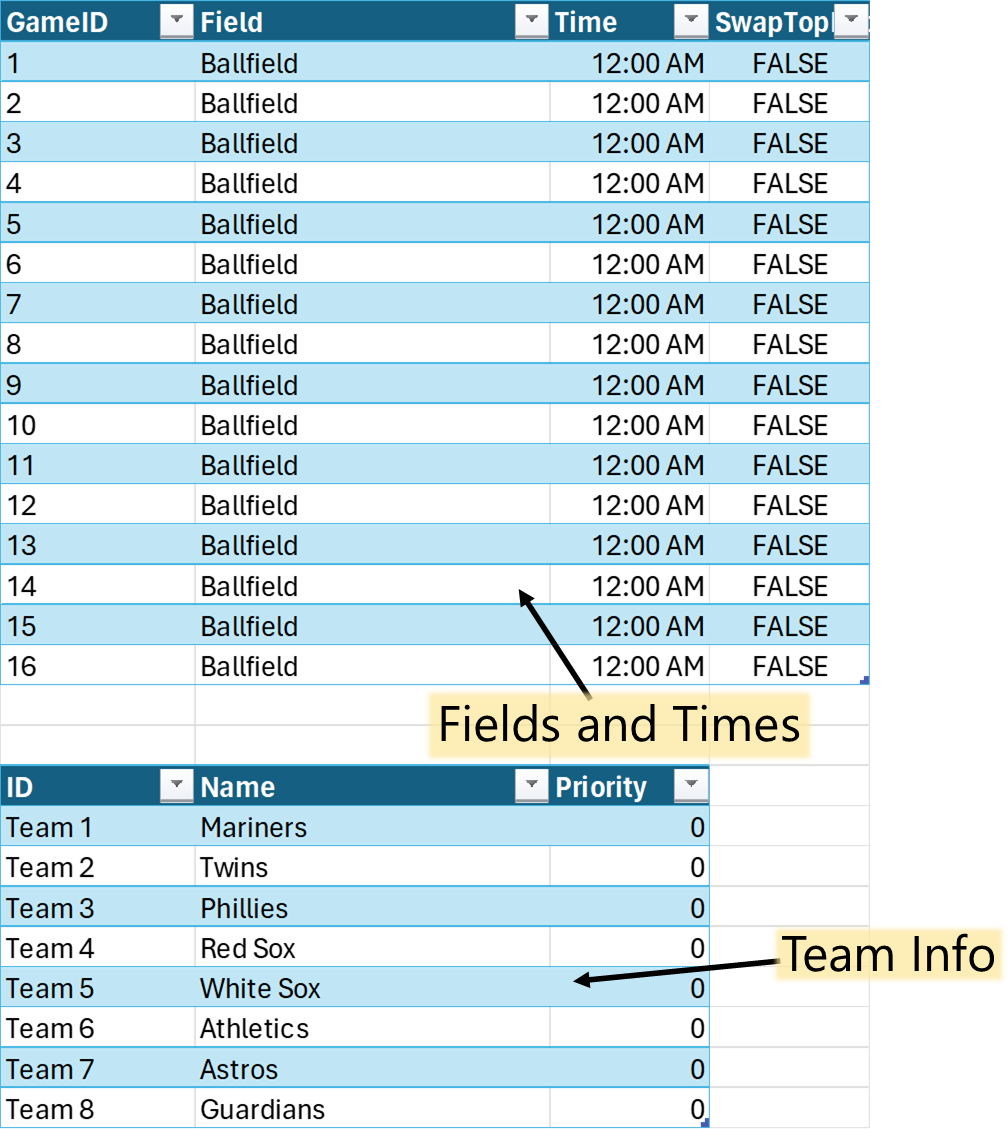
The
The Fields and Times table has the field and time for each of the games. It starts out with "Ballfield" as the field
name for every field, but as you create the bracket,
The time for each game starts out as 12:00am. Game times will get assigned by
These game times are most likely not going to be correct, but after you add all the games, it should be easy to change game times in this table.
The next table on the
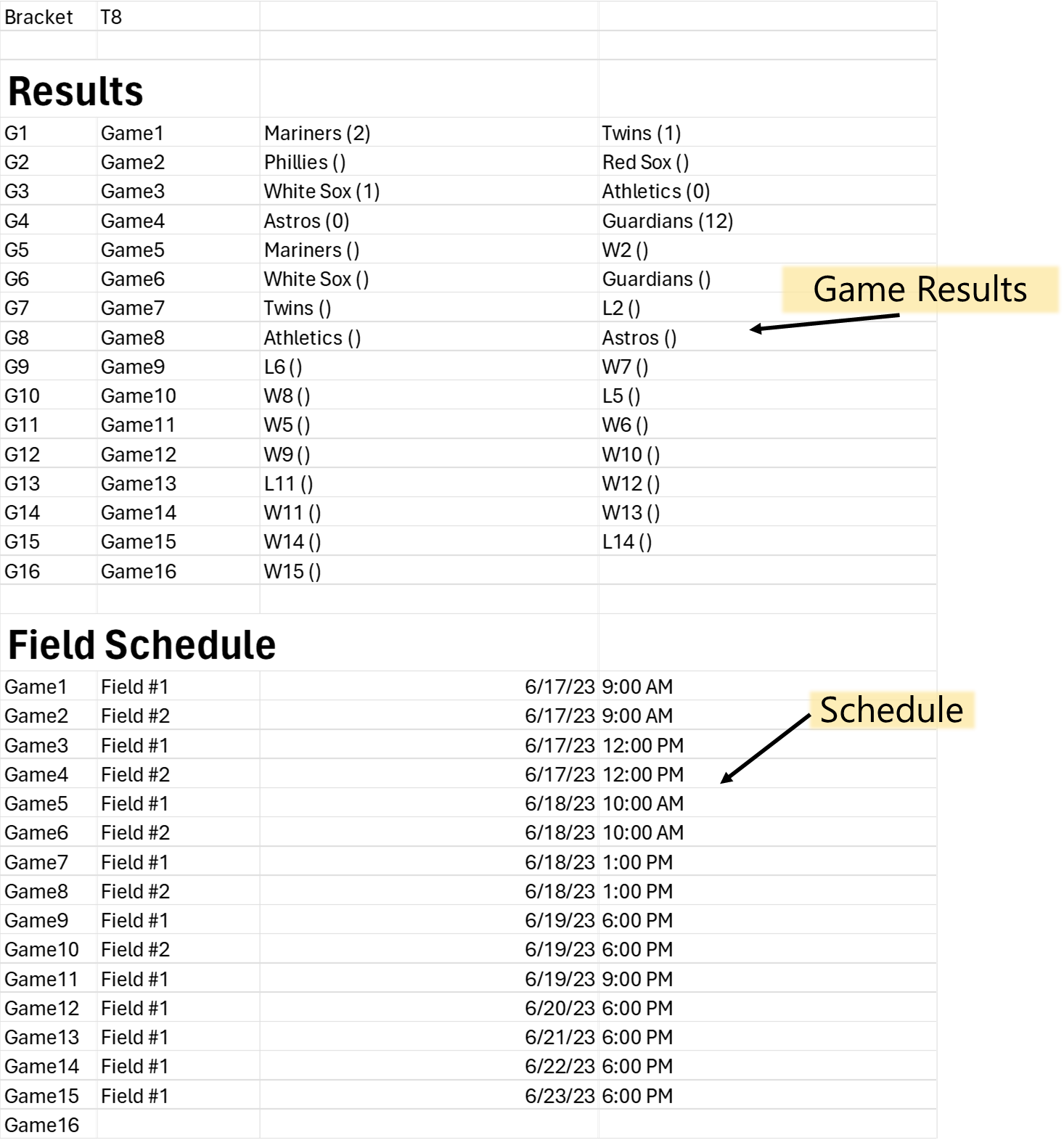
The BracketInfo sheet has two tables on it that summarize your tournament bracket.
The first table is the Game Results. This table will get updated as you fill out the scores in your bracket -- it will should you a summary of the games that were played, who won, and the scores
The second table is the Schedule for your tournament. This is a very helpful table for uploading to scheduling software/umpire assigning programs (like ArbiterSports, for example).
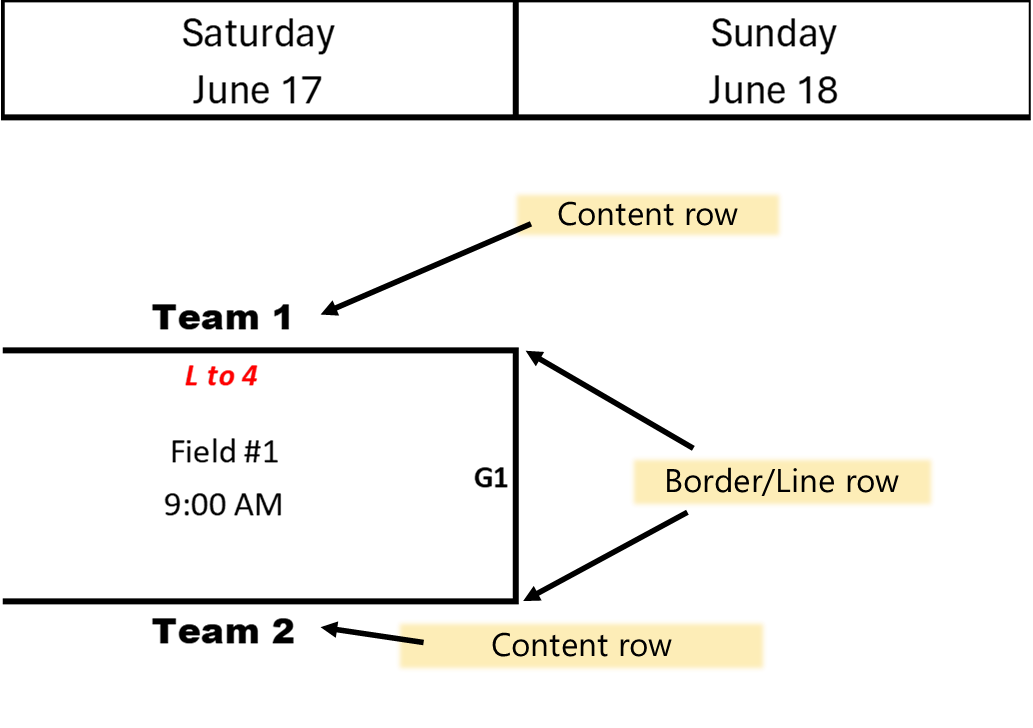
The bracket is laid out on a grid in the worksheet. Each game relies on the underlying formatting of this grid.
Each game requires a minimum of 9 rows (though 11 rows is recommended). These rows alternate between content rows and border/line rows, which is why we need so many rows for a game. For an 11 row game, you have:
- Top Team Name
- Top game line
- Loser advances to note
- (blank line row)
- Field
- (blank line row)
- Time
- (blank line row)
- blank content line)
- Bottom game line
- Bottom team name
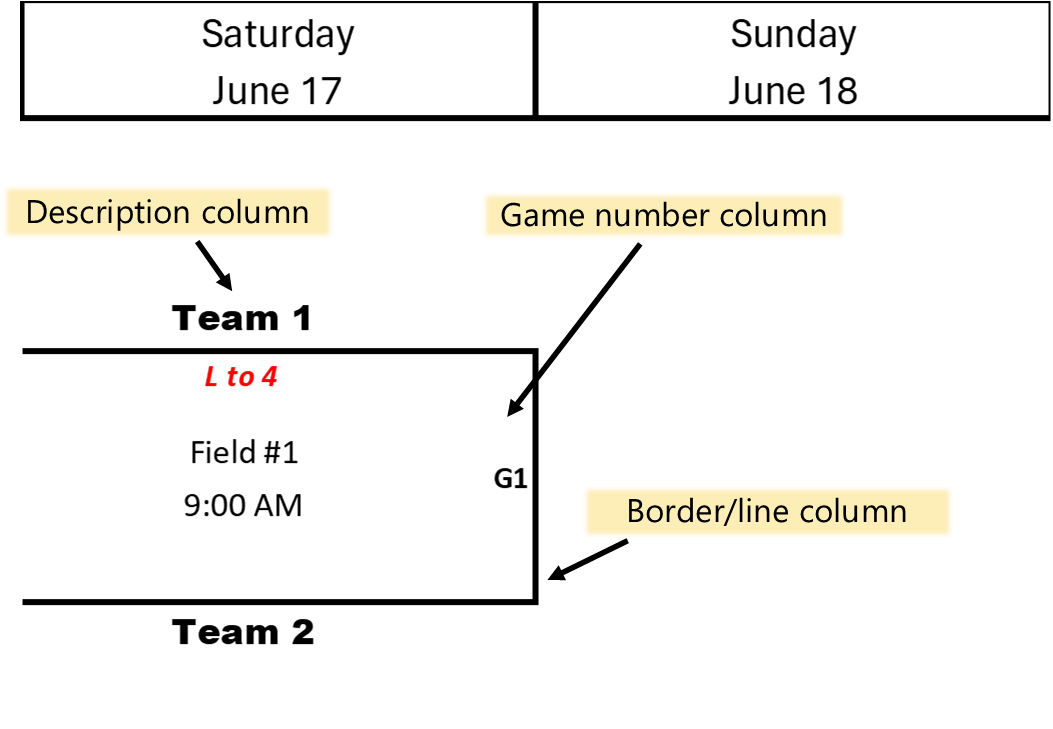
Each game always requires at least 3 columns. BracketBuilder will never create a game with other than 3 columns, but you will learn later that there are things you can do to customize your bracket that will keep the structure working while still letting you get creative.
These three columns consists of a description column (for the team name, field, time, etc.), a game number column, and a border/line column. Just like with the rows, this pattern repeats even if there is no content.
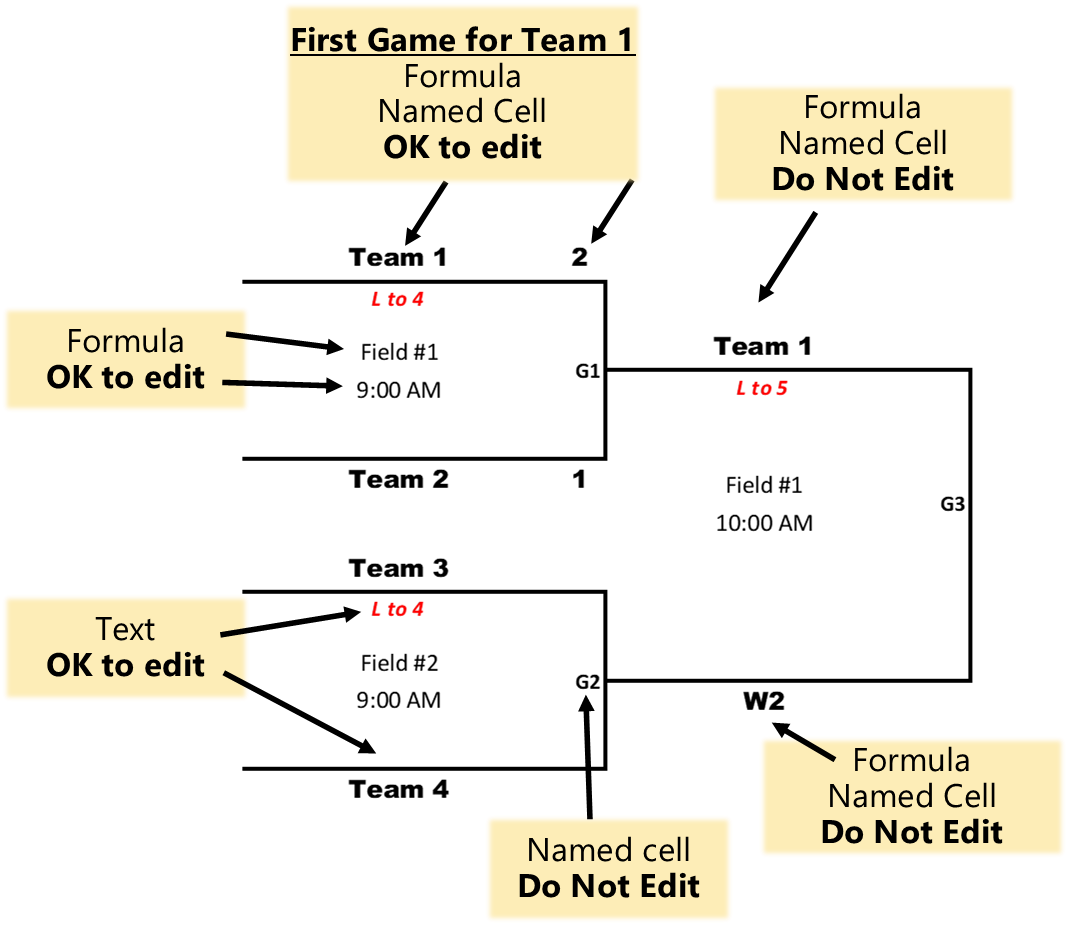
Most of the parts of a game come from formulas and cell names, which make it possible for the games to automatically update with winners/losers as scores are entered.
There is a team name at the top and bottom of every game
The first game for each team is a little special -- the team name comes from the TeamsAndFields sheet, where there is a table that maps team numbers to their team name. If you want to change the name of a team, you can edit the team name on the TeamsAndFields sheet OR you can just type the team name into the cell. When you type the name of the team directly on the bracket sheet, the game will be marked as "dirty" so you can update the TeamsAndFields sheet later (more on this later in Updating bracket with changes.
For all of the other games in the bracket, the team name will be automatically filled in based on who won or lost in the bracket. These cells also have a name assigned to them identifies the cell for later games in the bracket. DO NOT EDIT these team names.
You can format the team names however you like, but DO NOT merge the team name cells with any other cells.
While you are building the bracket, you will see things like "W1" or "L1" which means that the team name is the winner of game 1, or the loser of game 1. When you are done building the bracket, you might want to remove those W1/L1 designations for a cleaner bracket. To do this, just delete the word "BUILDING" in cell A1 on the sheet.
Every game has score cells for the top and bottom teams. As you fill in these scores, later bracket games will automatically update with the winners/losers of each game.
Enter only numbers into these score cells. You can format them however you like, but DO NOT merge the score cell with any other cells.
Each game has a field cell and a time cell that shows the field and time that the game is. This field and time information come from the TeamsAndFields sheet and the bracket will automatically update when you make changes.
You can also edit the field and time information directly on the bracket by just typing into the cell. When you edit the field or time information directly on the bracket, the game will be marked as dirty.
BE CAREFULL! If you copy/paste field or time information, you will probably end up copying the formula instead of the actual text, which means the information will be wrong when you edit the bracket info sheet. Its best to avoid copy/paste unless you are sure you are just copying/pasting text.
The game number is automatically filled in for each game. The several cells are merged together so the game number will show up positioned properly within the game.
The previous section described all the special things about the games -- formulas and cell names. For the most part, any blank cell can be filled in with whatever you want. BracketBuilder won't know that its there, so it might insert something on top of it, but it won't break the underlying structure. Once your bracket is built, you are pretty much free to add whatever decorations you want (logos, pictures, etc.)
In other sections, we talk about using the addin to move games (pick them up and put them somewhere else), or even removing the game from the bracket and adding it on a new day. But what if the addin just won't do what you want, or if you want to move the game in a special way? You can do that as long as you keep the underlying formulas and names in-tact.
The best way to do this is use cut and paste. By cutting the cells and pasting them, you are guaranteeing that the formulas remain intact and you don't get name conflicts on the sheet. If the paste doesn't work out the way you want, you can always use Excel's Undo feature to go back to where you were.
NOTE: When you cut and paste, make sure you select the entire game, from the top team name to the border line cell next to the bottom team name. This will ensure that you have all 3 columns included. When you paste, make sure you select the right cell for the top team name.
If you want to manually connect (or extend) a line in the bracket, the easiest way is to copy a line cell (which is really just a cell in a line column or line row which is filled with the Black color). If you copy an existing line cell and then paste after you select the cells that connect or draw the border you want.
If you want to erase a line or border, just select the cells for the line/border and change the fill color to none. This will effectively erase the border or line
In a double elimination bracket, teams are only eliminated after losing two games. This applies to the championship game as well. The championship game is played between the team that has won every game (no losses), and the team that has only one loss. This means that if the team with no losses loses the championship game, then that is their first loss. Since they have to lose two games to be eliminated, there has to be one final game (referred to as the what-if or if necessary game). When you build a bracket, it will get marked as "if first loss".
There's a 50/50 chance that the what-if game will actually need to be played. Often the team with no losses will win the championship game, which means there is no need for a what-if game. If you want to clean up the bracket, you can delete the what-if game. We also want to reformat the game so it fills all of the space that the championship and what-if games were taking up.
There are a few steps to take to do this:
- Select the cell with "Champion" in it cut and paste it under the winning teams name (the cell will have "if first loss" in it)
- Select all the cells you want to clear out (don't include the Champion label you just pasted) and clear the cells (use Delete key)
- Select all the cells you want to remove borders/lines from (don't include the line underneath the winning team's name) and fill the cells with No fill
- Select one of the cells underneath the team name (one that is filled black), copy, select the rest of the cells to the right so you extend the line to reach the end of the space, and paste
- Select the winning team name and the cells next to it over the line you just extended, click on Merge & Center (after all, we don't need a score anymore>'
- Select the champion label and the cells next to it, click on Merge & Center
- All done!
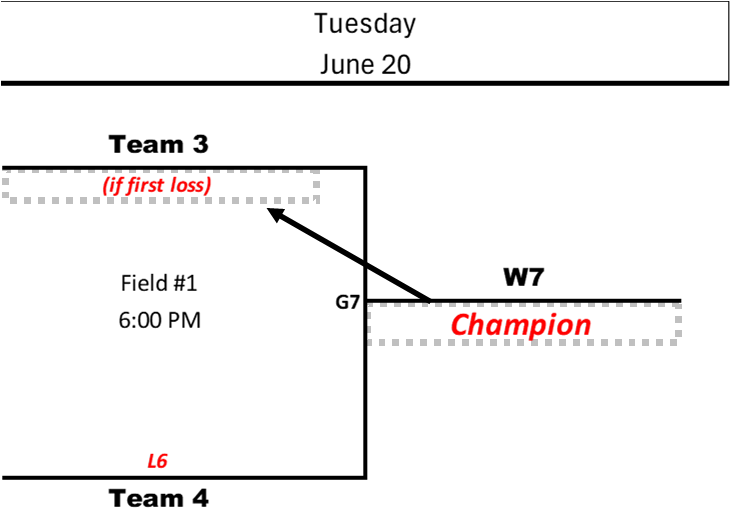
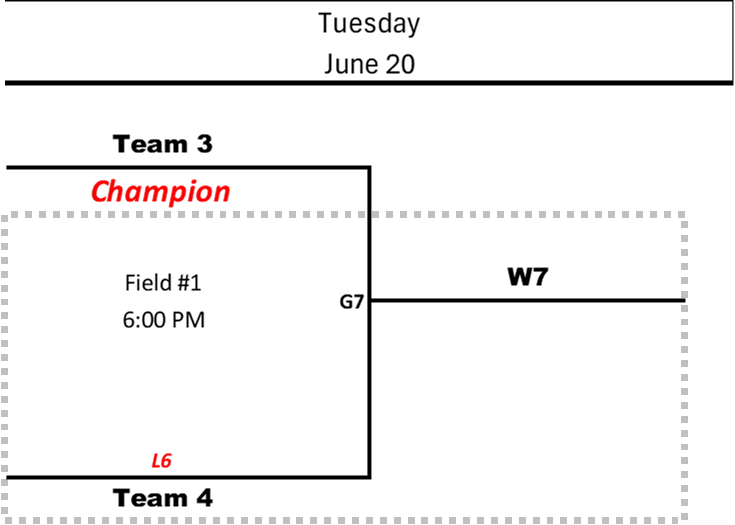
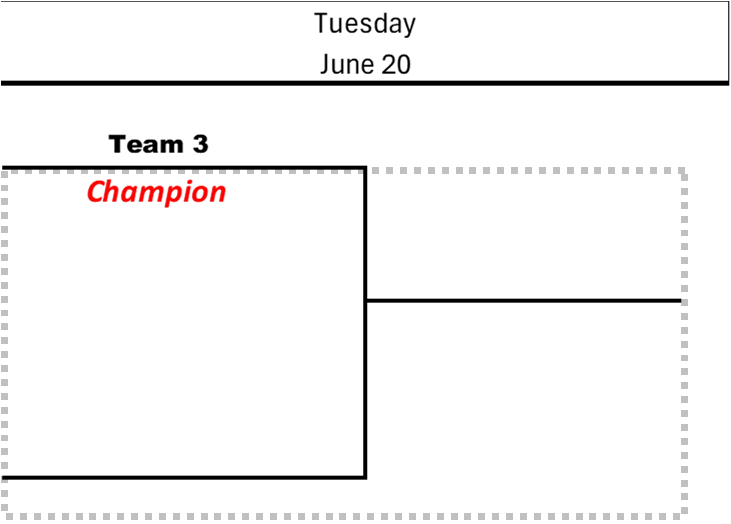
Now we want to clean things up a bit and get the winning team name and the champion label centered properly